Automatic installation
1. Select Tools in the top panel. Then select Account settings
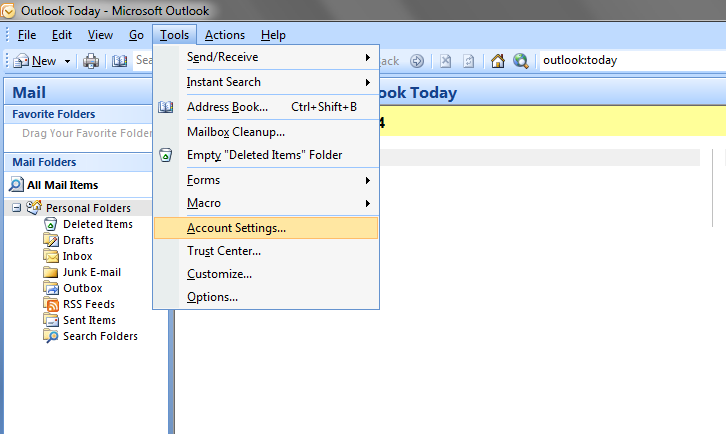
2. Select option New

3. Automated settings can be done by entering your name (which will be shown to the recipient), your e-mail address and password. Then select Next. Automatic settings uses IMAP protocol.

4. After the correctness check you can quit the settings and use the program by selecting Finish.

Manual setup
1. On the screen for Auto account setup select the checkbox Manually configure server and then press Next.
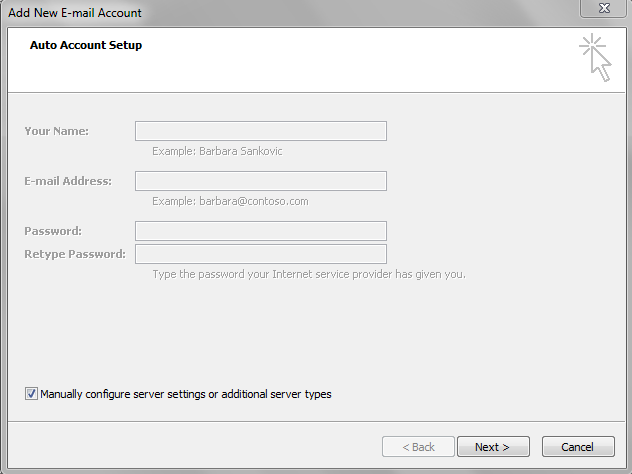
2. Select the Internet e-mail and select Next
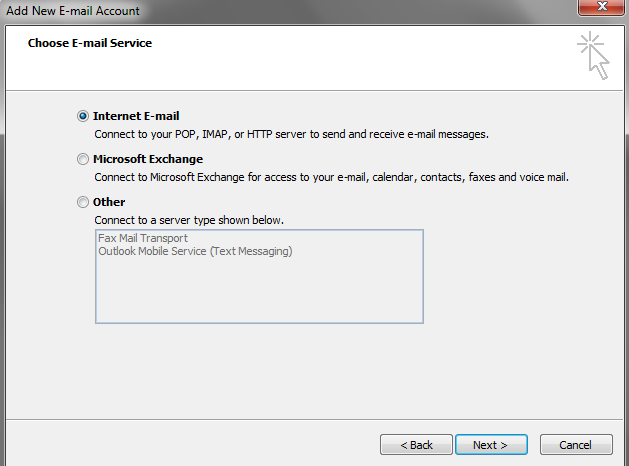
3. Set your login credentials
Your name – name which will be shown to the recipient
Account type – POP3 or IMAP, You can find more information about protocols in our guide
Incoming mail server – pop3.websupport.cz for protocol POP3, or imap.websupport.cz for IMAP.
Outgoing mail server – smtp.websupport.cz

4. Edit the settings in “More settings … “. On the Outgoing server tab select My outgoing server (SMTP) requires authentication.

5. Edit ports in Advanced tab.
POP3
For encrypted connection, with SSL use port 995.
IMAP
For encrypted connection, with SSL use port 993.
SMTP
For encrypted connection, with SSL use port 465.

6. Confirm the settings with OK button and then press Next and Finish.

